Summary

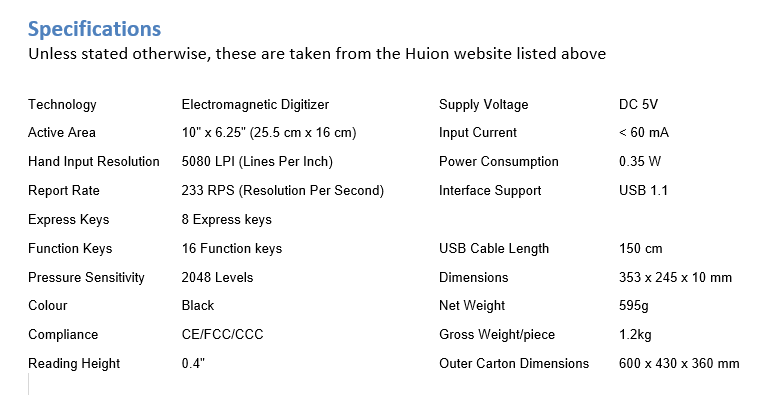
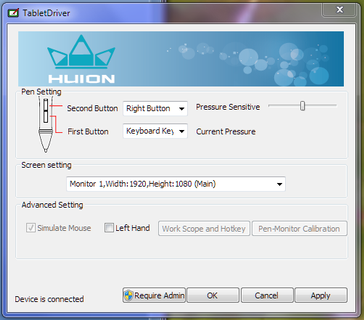 The controlling software is automatically launched and hidden away as an icon in the system tray. Launching this pops up a "One-Panel" application that allows you to configure and customise the tablet.
The controlling software is automatically launched and hidden away as an icon in the system tray. Launching this pops up a "One-Panel" application that allows you to configure and customise the tablet.
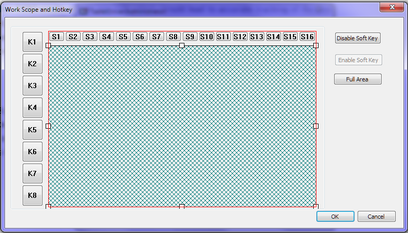 By default, the 8 hard keys map to Photoshop shortcuts and the 16 soft keys \ areas accessible by the pen are set up to send keystrokes A-P by default.
By default, the 8 hard keys map to Photoshop shortcuts and the 16 soft keys \ areas accessible by the pen are set up to send keystrokes A-P by default.
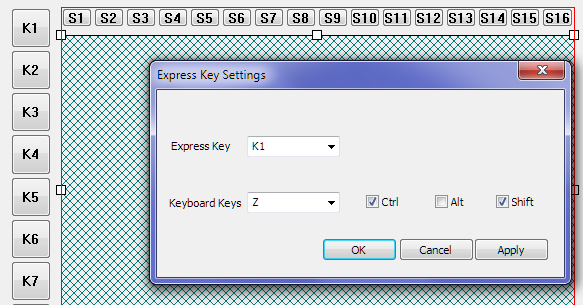 Assigning shortcuts to the buttons and soft keys is a matter of clicking on the appropriate key and selecting one or more of the values in the presented dialogue.
Assigning shortcuts to the buttons and soft keys is a matter of clicking on the appropriate key and selecting one or more of the values in the presented dialogue.
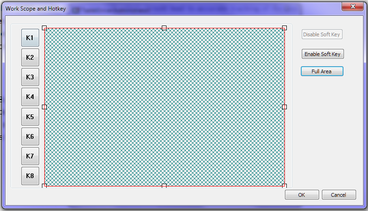 The soft keys can be disabled by clicking on "Disable soft keys"
The soft keys can be disabled by clicking on "Disable soft keys"
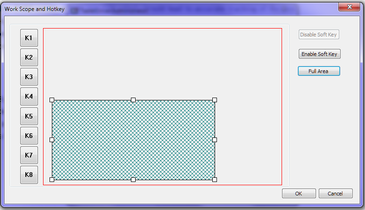 The scaled down active area is still mapped to the monitors resolution, so the bottom right corner of the active area still maps to pixel column 1920.\t
The scaled down active area is still mapped to the monitors resolution, so the bottom right corner of the active area still maps to pixel column 1920.\t

The Huion H610 Pro graphics tablet is a cheap but powerful device that functionally and cosmetically appears on a par with more expensive equipment. It interacts well with the Windows 7 interface without conflicting with other devices and integrates very well with at least two popular photo editing packages that the reviewer has tried. It has a professional and pleasing overall presentation that would not look out of place in any graphic artist’s desk. The 8 user programmable physical buttons are pleasing to the touch and nicely laid out, while the 16 programmable "soft keys" across the top can be disabled to provide more space to the drawing area, or enabled and programmed to provide extra functionality suiting the software package in use. The huge work area takes a little getting used to but offers the user a much better work environment with less "scrolling", and more "doing".
As an enthusiastic amateur photographer who has used smaller and cheaper graphics tablets previously, this is a huge improvement in performance and responsiveness that will help produce better retouched photographs in a shorter timeframe.

Product Details
• Unit Huion H610 Pro graphics tablet
• Model H610 Pro (comes with version 7 drivers and tray software)
• Website http://www.huiontablet.com/h610-pro/
• Latest Drivers http://huion-tablet.com/download/HUION-PenDisplay.zip (version 9)
In the box
• Huion H610 Pro Graphics tablet
• Wireless rechargeable pen + nib
• Pen holder + 4 spare nibs + nib extractor
• USB cable (connects tablet to pc)
• USB power cable (connects pc to pen to charge it)
• CD ROM with drivers (version 7) and manuals (pdf)
• Windows user manual \ set up guide (paper based)
• Mac OS X user manual \ set up guide (paper based)
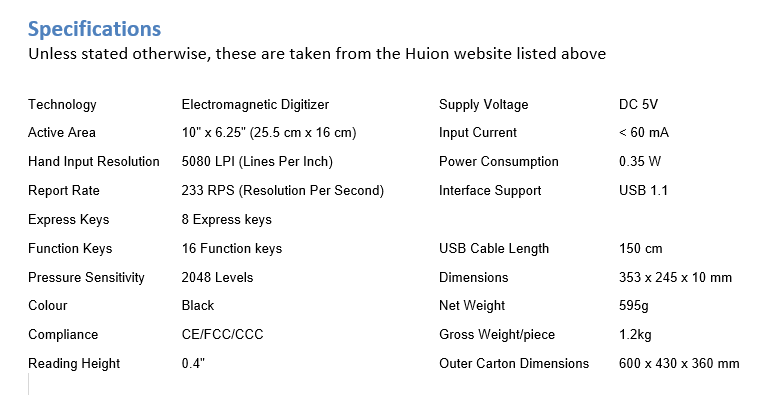
Testing Setup
The following software was predominantly used while testing the devices capabilities.
Product Link GIMP 2.8.14 http://www.gimp.org/downloads/
Photoshop shortcuts 1 http://epierce.freeshell.org/gimp/gimp_ps.php
GIMP lag workaround 2 http://download1050.mediafire.com/d4g8gc1wejug/zs6hpi1tmpsqqwr/gimp_2_8_14_fix.zip
Photoshop Elements 10 http://www.adobe.com/uk/products/photoshop-elements.html
1) The Photoshop keystroke shortcuts were downloaded as (a) these mimicked some of the shortcuts used in Adobe Photoshop Elements (my previous retouching software) and (b) to allow me to more easily follow Photoshop video tutorials. Although there are a number of good GIMP tutorials, the Photoshop ones are more numerous and tend to be in the areas I am interested in.
2) The GIMP lag workaround refers to a known issue in GIMP 2.8.14 where movement on the screen lags behind movement on the tablet. This has been traced to an issue in 2 or 3 DLLs and is remedied by replacing them with DLLs from GIMP version 2.8.10. It is hoped that this issue will be addressed by GIMP.org directly in the next release, until then the site listed above provides \ provided the three files pre-extracted into a zip file.
Looks
The Huion is a beautiful looking unit with a textured matt black active \ pen area surrounded by a wide, smooth and slightly less matt effect bezel. The 8 buttons in the left side bezel are slightly recessed and responsive with an unobtrusive status led situated above them. The right hand side hosts just the Huion logo. The only other markings are 16 soft key areas (at 1 cm intervals) across the top of the active surface. At 11mm high, the unit is a very thin device but it still curves down at the top and bottom ends adding a nice professional look to it. A USB port located on the left hand side provides the connectivity to a pc and is the only break in its slim lines.
The active \ pen area is 6.5" high by x 10" wide (16 x 25.5 cm) and has a slight texture applied that provides some audible feedback when the pen is moved across it. I find the noise quite pleasing, reminiscent on writing on tracing paper, but others may find it a little distracting. I must say that I can filter out the noise when I focus on the task in hand. Huion sell covers for the drawing area that may help reduce the noise and offer some additional surface protection (useful if you work predominantly with tablets and worried about flat spots developing on the tablets surface from over-use).
The pen is 14.7 cm long with the nib inserted and is in the same matt black finish as the tablet bezel. The front part has three ribs where the fingers grip it which makes holding it easier and the obligatory rocker switch is nicely positioned with a shallow but nice movement to it. The back end of the pen has a small port to allow recharging via the supplied USB \ power cable.
The pen holder comes in two parts and is in the same material as the pen. When the two parts are combined, it provides a sturdy-ish resting place for the pen (it's held horizontally in two of four grooves to avoid undue pressure on the nib). When opened, the holder provides access to the nib removal tool and 4 spare nibs. Given my anticipated use of the system these nibs should provide a long service.
The box the unit comes in is well padded with high density foam with recesses accommodating the key components. The paper manuals (for OS X and Windows set up) are nicely presented and reasonably well written and the CD with the software drivers and manuals was easy to navigate.
Downsides?
The unit is susceptible to dust and oil. After 2 minutes of use the unit had collected a few dust particles which showed up well against the black colouring, and the unit also showed a few marks left by the ball of my hand and side of my fingers as I moved the pen. The dust was easily blown away and a light rub from a photographers cloth removed the other marks.
The unit is BIG. This is not a long term issue; As I get used to the tablet, it will become easier to use. At present I find myself lifting the pen and moving my hand across the tablet to reach the other side. I suspect that after a while I will find the best positioning to allow me to move the pen across the device without moving my hand (or I will cheat and reset the active area size through the tray icon).
Set up
Other reviewers have documented issues when connecting the unit for the first time with the cause being traced to connecting the unit ahead of installing the drivers. Following the printed instructions and installing the drivers before connecting the unit saw it work first time. The status led came on and I was immediately able to move the windows mouse pointer across the screen. Touching the pen to the active area caused a "single click" event to be fired, while a press down and drag with the mouse caused the area to be selected.
Drivers
The application drivers on the accompanying CD were identified as version 7. A quick scan on the Huion website led me to the updated drivers section where they were downloaded in a few seconds (the wonders of 152 Mb/sec home broadband...) Installation of the new drivers was straight forward (and did not require any un-installation or disconnection of the tablet) and upgraded me to version 9. As expected both installs included a tray icon where various properties about the tablet and pen could be configured.
Support
Version 9 software differed drastically from the version 7 installed previously and included manuals for a different Huion product. An email to Huion support was quickly responded to where they confirmed that (a) the drivers were for my tablet and (b) they would address the inclusion of the wrong manuals - Support was quick, efficient and courteous.
Device Conflict
One of my key concerns with this (or any other unit) was with potential conflict with the wired mouse also connected to the pc. My old Trust "mini" tablet conflicted with my Intelli-mouse badly causing pointer jumping and application crashing as multiple signals clashed.
There have been NO conflicts or issues encountered with the Huion. When the tablet registered the pen (typically when < 1 cm away from the active area) the mouse becomes effectively disabled. When the pen is moved further away, the cursor \ pointer become controllable by the mouse again.
When the pen is active it is still possible to use the mouse buttons.
In use
Huion Application
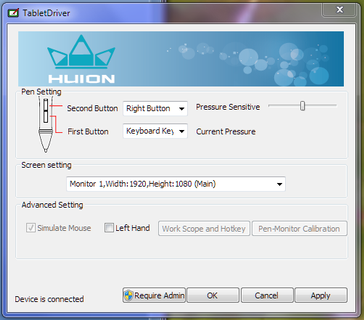 The controlling software is automatically launched and hidden away as an icon in the system tray. Launching this pops up a "One-Panel" application that allows you to configure and customise the tablet.
The controlling software is automatically launched and hidden away as an icon in the system tray. Launching this pops up a "One-Panel" application that allows you to configure and customise the tablet.The application requires Admin permission before the other functions become active.Here, the pens rocker key can have its commands defined, and the default minimum pressure can be set and tested. "Work Scope" opens up more options.
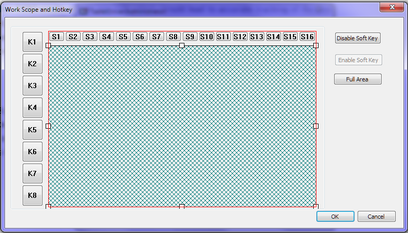 By default, the 8 hard keys map to Photoshop shortcuts and the 16 soft keys \ areas accessible by the pen are set up to send keystrokes A-P by default.
By default, the 8 hard keys map to Photoshop shortcuts and the 16 soft keys \ areas accessible by the pen are set up to send keystrokes A-P by default.The active work area (for drawing) ends just below these soft keys.\t
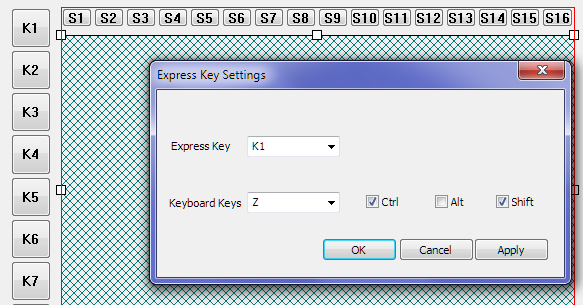 Assigning shortcuts to the buttons and soft keys is a matter of clicking on the appropriate key and selecting one or more of the values in the presented dialogue.
Assigning shortcuts to the buttons and soft keys is a matter of clicking on the appropriate key and selecting one or more of the values in the presented dialogue.Do not TYPE the key as this will not be saved - Select the key from the drop down list.\t
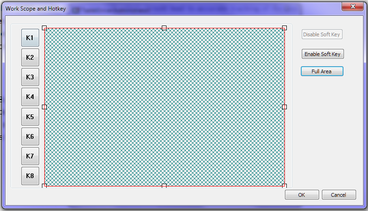 The soft keys can be disabled by clicking on "Disable soft keys"
The soft keys can be disabled by clicking on "Disable soft keys"The soft key area can be left "non-active" to the pen, or made active by clicking on the "Full Area" button.\t
The active area (the area the tablet responds to) can also be changed manually. Here, only the bottom left corner of the tablet is active.
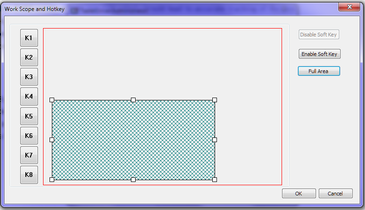 The scaled down active area is still mapped to the monitors resolution, so the bottom right corner of the active area still maps to pixel column 1920.\t
The scaled down active area is still mapped to the monitors resolution, so the bottom right corner of the active area still maps to pixel column 1920.\t The Tablet
There is no power switch on the tablet. As soon as the pen is touched to the tablet, or is within 1cm, it becomes active. When active, the tablet takes precedence over mouse movement, but mouse buttons are still recognised and acted upon - This makes sense and is preferred.
When the pen is moved away from the tablet, the tablet effectively sleeps and relinquishes control to the mouse. The pen remains "on" for a short period before it sleeps and needs a push on the tablet to wake it back up.
The LED in the top left corner of the tablet lights up when the pen is in motion or the buttons are pressed.
Pressure
The tablet has 2048 pressure levels which should allow for smaller \ more refined variations in touch up work in graphics packages - How discernible these variations are on the final images will be a matter of opinion but in use I found that I had a lot of perceived control over the width and opacity of pen strokes; light brushing across the board provided smaller \ fainter lines, while quite heavy stroke left bold opaque marks on the image. I used the word perceived as I do not have a 1024 level pressure tablet to compare against. I suspect that under most conditions the doubling of the pressure sensitivity range will not be noticeable except by other tablet users.
Sensitivity
The tablet has 5080 lines per inch of sensitivity which should lead to accurate tracking of the pen across the tablet. In use, I found that the pointer was exactly where I expected it to be in GIMP and Element with no mis-tracking or jittering in any of the functions undertaken (painting, drawing paths or moving selections). Accuracy of tracking was maintained with the pen up to a centimetre above the active area.
The Pen
The pen does not need much of a touch on the tablet to send a click and the response is immediate. It is quite comfortable to hold for extended periods of time and although made of plastic, is not slippery. The rear end of the pen has a hole where it can be connected to the supplied charging cable. One end of the cable is USB style for connecting to a spare port on the pc, while the other is a Nokia-like needle power adapter. Charging takes ~ 1 hour from empty and a charge lasts for a hundred hours or so.
Rocker Switch
The rocker switch on the pen is nicely located and easily accessible without being too easy to hit accidentally. Like the tablet buttons, the rocker can be customised to execute a limited number of actions.
Buttons
The tablet has 8 physical buttons on the left hand side, with the two middle ones being "grouped" together. The buttons are transparent with icons printed underneath them (Undo, Eraser, Pen, Zoom in, Zoom out, Pencil +, Pencil -, and Hand). The Huion allows these buttons to be configured to send keystrokes to the receiving software and by default are set up with the corresponding Photoshop key strokes for Undo, Eraser, Pen etc...
The buttons activate with a medium weight press and have a satisfying click. The buttons are easily accessible, with the "Hand \ Pan" button nicely placed to allow combined button holding with my left hand and pen panning movement with my right.
Along the top of the active area are a further 16 highlighted sections which correspond to a further 16 programmable areas that the pen can activate. These areas can again be reprogrammed via the Huion application or can be disabled completely.
In use, the soft areas respond to the pen clicks and execute the selected commands.
Overall, having 24 programmable buttons on the tablet (+ 2 pen rocker switch functions) should mean that less time is spent on moving between application and drawing surface and more time spent on the task at hand. However, in reality I think that the keyboard will always be used over some tablet functions \ shortcuts as GIMP and Photoshop, for example, occasionally require keyboard input to refine the tools selected.

Application Integration Examples
Windows
It is possible to use the pen to interact with the Windows desktop. Moving the pen above the active area of the tablet disengages the mouse, and moves the cursor \ pointer around. Moving to a windows menu an touching pen to tablet signals left mouse click while pressing and holding the pen down causes a drag etc... Clicking the rear part of the pens rocker switch causes a right click.
Word
It IS possible to control MS Word with the pen using clicks and drags to reformat text, but it isn't recommended; a mouse feels much more comfortable. The preceding paragraphs were moved and spell checked via the pen as a test, but I will stick with the tried and tested mouse \ keyboard combo from now on.
GIMP \ Photoshop Elements
Graphics packages are where the tablets come into their own and why so many graphics artists use them over other input devices.
GIMP
GIMP and the Huion work very well together. Pressure sensitivity is recognised by the Huion immediately, and the assignment of different dynamics to the pen pressure (opacity, line width, fade etc...) worked very well. I still find myself using the mouse for some of the menu selections, but this is dropping off as I get used to the tablet; about 75% of my work is via the tablet alone.
Photoshop Elements
Photoshop Elements recognised the tablet and allowed me to control most of the functions as expected but the pen pressure was not recognised. IE, I could draw lines but not fade the opacity or change width based on pen pressure. Although set up this way in the menu, and the Huion listed as one of the controllers, I could not get pressure working. I suspect that this is down to my configuration but I will look to find a remedy.
My YouTube channel will host videos of the Huion in action with GIMP and possibly Photoshop Elements.
Review Style
This review is intended to highlight the pros and cons of the item under review, not provide details on how to use it. Where notes on use are provided, these are the reviewer’s observations at the time of review and may not necessarily represent the best, easiest, recommended or proper use of it.
Review images \ videos and capture devices
Where photographs are provided for this review, they were taken by the reviewer unless explicitly stated otherwise. Equipment used could consist of:
Main Camera
• Sony α 580 DSLR \t
• 35mm f/1.8 prime lens
• 18-55mm f/3.5 - f/5.6 zoom lens
• Other lenses and equipment
Imagery and videos
All review images and videos are (c) by me and used on the Fascinating Tech website with my permission. Images for this (and other) reviews can also be found on my personal website at:
Videos can be found hosted on YouTube under my channel
Use of imagery and videos
If you wish to use any of my review images or videos on another site or in another publication, please contact myself and \ or the editor of Fascinating Tech and wait for permission first.
You may use any other images taken by me and found at knuks.net/finepix for any other purpose so long as:
•it's in accordance with the Creative Commons Attribution, Non-Commercial, Non-Derivative license that is displayed on my web site \ on the Creative Commons web site
•does not place me or the images into disrepute
•they are not used in illegal (UK or readers locale - whichever is less lenient) or questionable publications - I have sole discretion in deciding what is "questionable".
Acknowledgements , Thank-You's and Disclosure
Acknowledgements
Huion for providing quick and efficient turn-around on my email query.
Thank You
Amazon for delivering the order at the exact time mentioned in their delivery schedule.
Disclosure
This review was performed against my own Huion H610Pro. I purchased this after researching a number of manufacturers and models, and looking at other reviewer’s comments and reviews. I typically spend a small amount of money on new devices first to ensure I will make as much use of it as planned. If I do spend the time and effort on it, I may then upgrade to bigger and better equipment. This device offered, on paper, a very well spec'd product for a relatively small outlay. I don't feel I will be needing to purchase any other tablet in the short to medium term at least.
